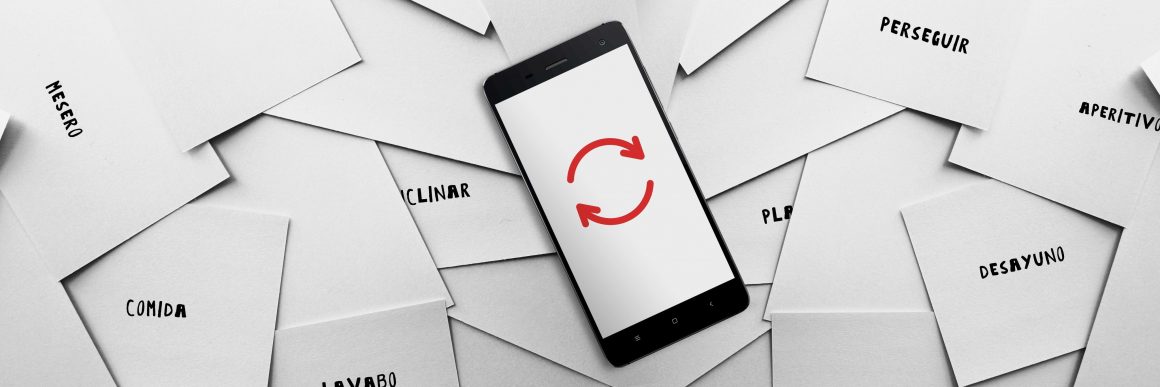
This article is a continuation of the previous one where I discussed the whole process of effortless learning and memorizing new words that came up on your way. In this post, I will present an alternative version of the first step, which was saving words. This time however, I will focus on devices with Android.
Surprisingly, for me personally, it’s super handy not only on mobile but on my ebook reader – when I’m reading foreign books. That is also the main reason why I’ve changed my Kindle for reader with e-ink and Android – it simply follows the same process as on desktop, and I can use the same tools. Additionally, my ebook reader provides an additional shortcut to make it even faster.
Again my goal is to help if you’ve ever encountered at least one of the below obstacles during learning and memorizing words:
- you don’t want to pause and take long breaks as it distracts you
- saving words takes more time so you end up not saving them
- the learning process isn’t specified or you’re bored
- you’re breaking the routine of repeating
- you’ve got your words-to-remember scattered across many places
We have the same process as I was presenting in desktop edition.
- Saving — translate and save the world with translation or definition
- Collecting — once you will gather more words than dozen or so, you should pack them (export) to a place that allows you to effectively memorize them. It’s actually better to have several dozens, but if you’re saving rarely then it’s better to have a few words than waiting a long time for more
- Learning
- Practicing frequently by forming a habit
As I mentioned earlier, I will describe the alternate process only for 1st step about adding words on an Android device. The rest of the content is still up to date in my previous article.
Guide
First things first, you need to install Google Translate app.
Then, you need to go to apps settings and choose “Tap to translate” option and enable it.
Once enabled, simply copy the text you want to translate and learn. This will trigger google translate with a floating icon, which you need to press.
Then you have to pick up 3 dots icon placed on the right of translations and select the “Open in main app” option. We need it, as only this view has the ability to save our translations.
Save translation.
Voila.
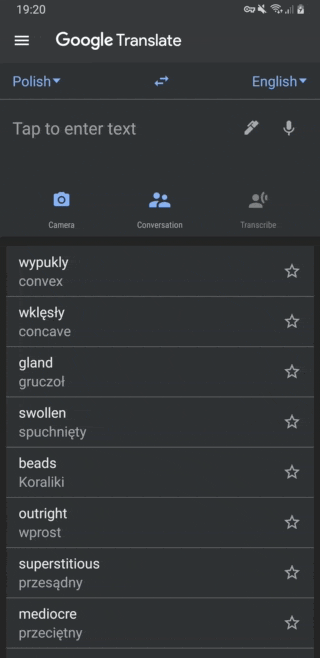
What next?
Now you need to add more translations. Once you’ll gather enough to learn, follow steps from my previous article, which contains steps about:
- exporting translations in google translate on desktop
- importing and learning them to Quizlet app
- forming new habit
Let me know if this quick guide was helpful for you.

